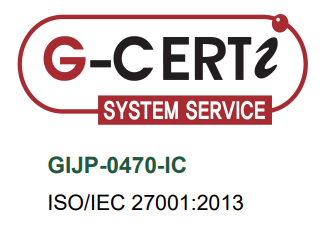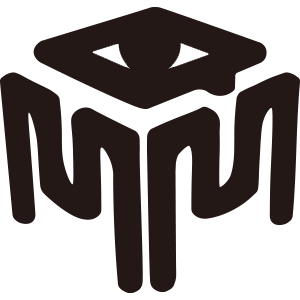管理画面に入った時に、自動的に基本設定の画面が表示されますが、本日は、この画面についての説明をしたいと思います。
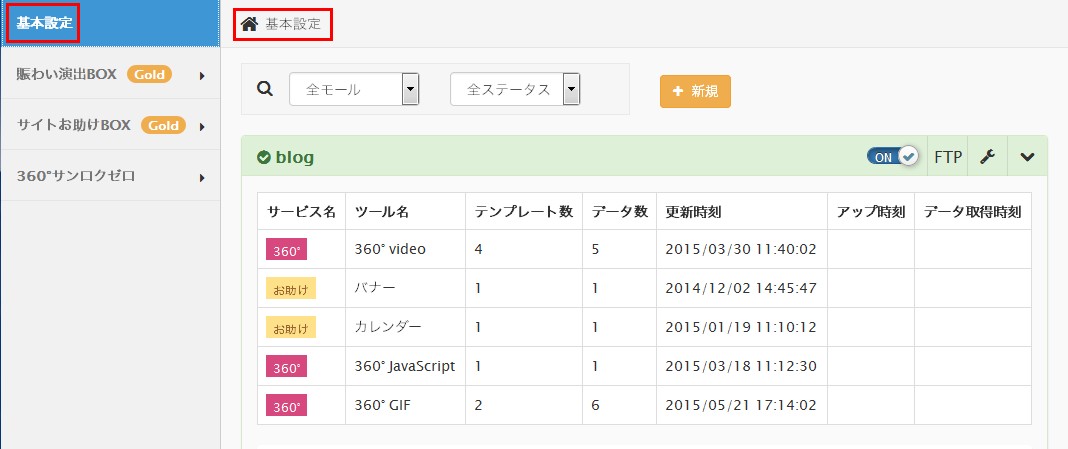
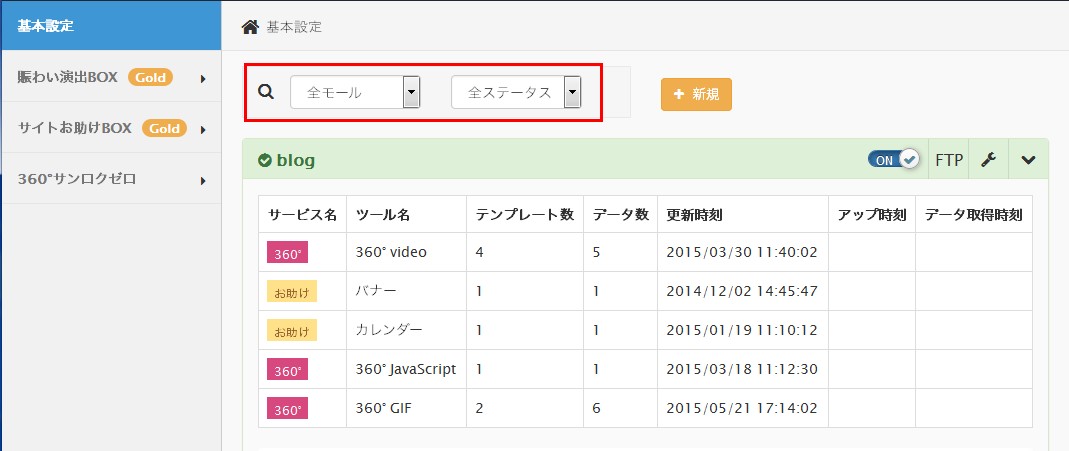
まず、ここで現在、設定されているショップごとのデータを「モールごと」、「ステータスごと」にソートし、
下記に表示をさせることができます。
また、ソートする前は全ての情報が出ている状態です。
「ステータス」とは、現在の稼動の有無や削除済みのデータをその状態ごとにソートするものになります。
複数のショップや複数のサイト上で運営しているような場合には大変便利で、下記に一覧表示させることが可能なので、
各ショップごとの現在の状態を一元的に捉えることができ、大変便利な機能だといえます。
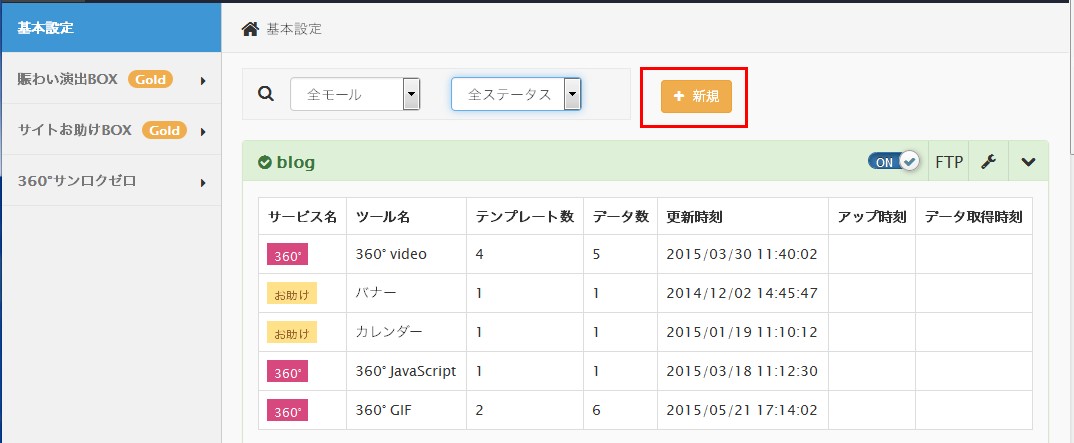
また、こちらのボタンでは新しいショップを作成することができます。
過去の記事にも設定方法を記載してあるので、こちらを参考に設定してみて下さい。
過去のショップの設定方法についてはこちら。

これは、ショップ名を表示しています。
作成されたことのあるショップが表示されますので、稼動中や取消済みのショップに関しても表示されます。
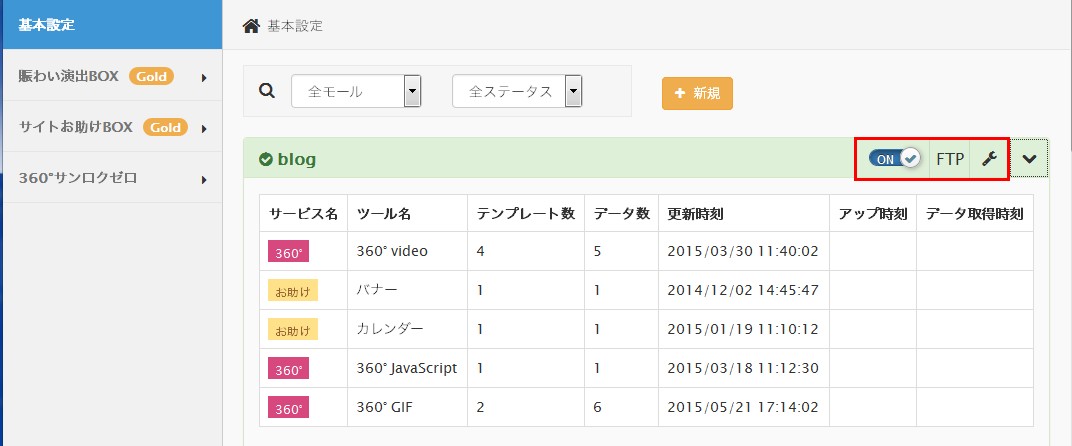
この「ON」のマークは現在稼動中であるということを表しています。
「OFF」の時は稼動していませんので、ここで現在の状態を確認して下さい。
また、「FTP」はFTPパスワードのことを指しています。
中に入らなくてもこの画面で簡単にパスワード変更ができますので、大変便利です。
「スパナ」のマークについては、ショップ自体の編集や削除をすることができるマークです。
ショップの編集についての記事はこちら。
ショップの削除はこちら。
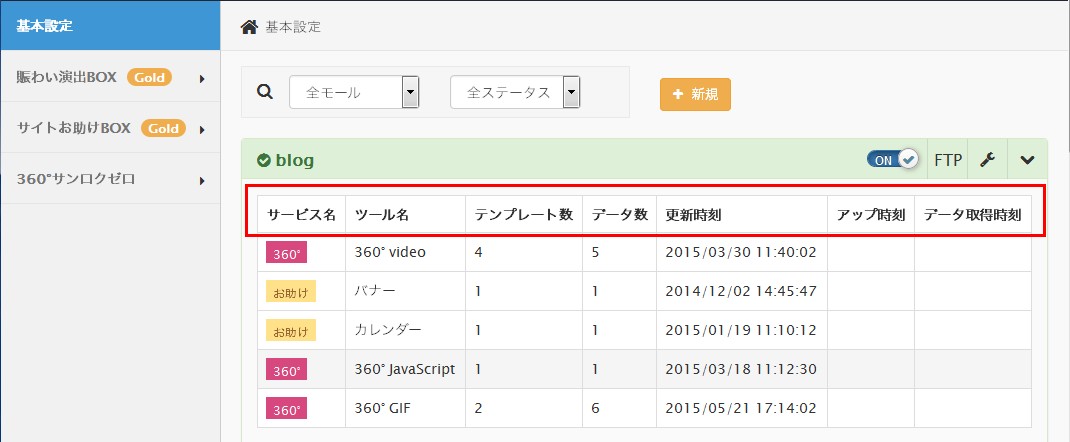
次に、こちらの項目の説明をします。
「サービス名」…賑わい演出BOX等のサービス名を表示します
「ツール名」…サービス名の中の、ツール名を表示します
「テンプレート数」…各ツールの使用しているテンプレ数を表示します
「データ数」…各ツールのデータ数を表示します
「更新時刻」…データを更新した時間です
※オーダー、ショップレビュー、商品レビュー、ランキング、レビューミックス、ミックスは更新された時間で、
それ以外はデータが作成された時間になります
「アップ時刻」…FTPサーバにアップロードした時間です
「データ取得時刻」…元のデータを受けた時の時間です
※つまり、オーダー、ショップレビュー、商品レビュー、ランキングのデータが弊社にデータが到達した時刻です
それ以外のツールは、自動更新ではないので、適用はないです
このように、ツールによって表示される項目が違うので、
全ての項目が埋まっているというわけでもなく、必要な項目のみ表示されるようになっています。
また下記のように、このボタンをクリックすると、一覧表示をコンパクトにまとめることもできますので、
見たいショップの一覧のみを表示させることも可能となります。
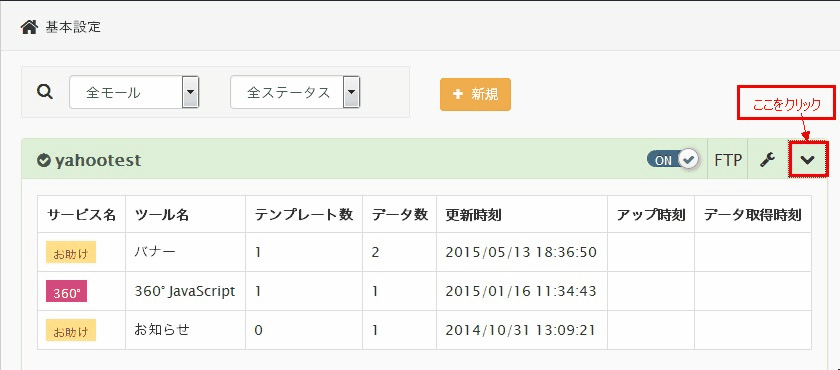
※画像は360°のGIFを使用しています。
【まとめ】
この機能を使うことで、複数ショップの利用状況をまとめて見ることが可能となるので、
今後のショップの課題を検討する際に大変便利な機能といえます。
mqm
加藤